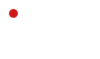Contrairement à l’ATEM Mini SDI, les versions HDMI disponibles ne disposent que d’une seule sortie HDMI. Cela n’est suffisant pour un flux en direct ou un enregistrement ISO (version ATEM ISO) que si aucun moniteur de contrôle avec vue multiview n’est nécessaire. La connexion d’une sortie de programme supplémentaire, par exemple à un projecteur, n’est possible qu’avec le matériel et les logiciels suivants.
Matériel et logiciels nécessaires
- PC ou Mac avec interface USB-C (ou USB-3) et sortie HDMI ou adaptateur équivalent
- Installez le logiciel OBS (OpenBroadcaster) – effectué. Ce logiciel est très complet sur le plan fonctionnel, c’est pourquoi ce blog couvrira principalement l’utilisation de la transmission du signal du programme ATEM Mini vers un projecteur ou un moniteur externe.
1. Ajouter l’ATEM Mini en tant que webcam dans OBS
- Connectez l’ATEM Mini à votre PC/Mac via USB-C (ou câble adaptateur USB-C vers USB-3) et allumez-le.
- Dans OBS, ajoutez une nouvelle « Source de capture vidéo » sous « Sources »
- Sélectionnez l’ATEM Mini comme « Périphérique d’entrée » dans le menu de la source d’entrée
2. Produire un contenu différent – remarque préliminaire
- La sortie HDMI de l’ATEM Mini peut être réglée sur Programmer, Prévisualiser ou Multiview via le logiciel ATEM.
- La sortie USB-C émet toujours le signal de programme qui peut être traité ultérieurement dans OBS, de sorte que cette « sortie » doit être utilisée principalement pour la sortie du projecteur, etc.
- Avec cette méthode, par exemple, la sortie HDMI peut être utilisée pour une prévisualisation multivue dans le cas BSS, tandis qu’OBS enregistre le signal du programme via la sortie USB-C (sur le PC/Mac) ou/et les sorties et/et les flux.
- Il existe plusieurs façons de transférer du contenu vidéo d’OBS vers un projecteur. La plus simple et la plus flexible est la fonction « Projecteur » d’OBS.
Étape 1 : Connectez le projecteur et configurez-le en tant que deuxième écran
1. Connectez le projecteur au PC via HDMI ou VGA.
2. Sous Windows (Paramètres d’affichage) ou macOS (Préférences Système → Moniteurs), vérifiez si le projecteur est reconnu comme un écran étendu.
– Important : N’utilisez pas le mode « Dupliquer l’écran », mais « Développer » afin qu’OBS puisse produire du contenu ciblé.
Étape 2 : Sortie du contenu OBS sur le projecteur
1. Préparez le contenu souhaité dans OBS (par exemple, la source d’entrée vidéo de l’ATEM Mini)
2. Dans le menu OBS, → « Affichage » → « Multiview » (si un aperçu est nécessaire) ou cliquez directement sur « Projecteur (plein écran) ».
3. Sélectionnez la fenêtre de sortie souhaitée (par exemple « Programme »).
4. Sélectionnez l’écran du projecteur comme cible pour le projecteur.
Paramètres facultatifs
– Si l’image n’apparaît pas en plein écran, assurez-vous que la résolution du projecteur et la résolution du canevas OBS correspondent. (ajustez dans les paramètres OBS si nécessaire).
– Si nécessaire, ajustez le projecteur en tant qu’écran principal ou secondaire dans les paramètres du système.
– Si le projecteur affiche un rapport d’aspect incorrect, réglez le « Mode d’affichage » sur « Original » ou « Auto » dans les paramètres du projecteur.
Grâce à cette méthode, OBS peut être transmis de manière flexible à un projecteur, par exemple pour la diffusion en direct, des présentations ou des événements.