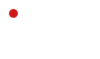Im Gegensatz zum ATEM Mini SDI haben die erhältlichen HDMI Versionen nur einen HDMI-Out. Dieser reicht bei einem Livestream oder einer ISO-Aufzeichnung (ATEM ISO Version) nur dann aus wenn kein Kontrolmonitor mit Multiview-Ansicht benötigt wird. Der Anschluss eine zusätzlichen Programmausgangs z.B. an einen Beamer ist nur mit der folgenden Hard- und Software möglich.
Notwendige Hard- und Software
- PC oder Mac mit USB-C Schnittstelle (oder USB-3) und HDMI-Out oder entsprechendem Adapter
- Installierte OBS (OpenBroadcaster) Software. Diese Software ist funktional sehr umfangreich daher wird in diesem Blog primär die Nutzung zur Ausgabe des ATEM Mini Programmsignals auf einen externen Beamer oder Monitor behandelt.
1. ATEM Mini als Webcam in OBS hinzufügen
- ATEM Mini per USB-C (oder mit USB-C zu USB-3 Adapterkabel) mit dem PC/Mac verbinden und einschalten.
- In OBS unter „Quellen“ eine neue „Videoaufnahmequelle“ hinzufügen
- Den ATEM Mini im Prompt des Menüs der Eingabequelle als „Eingabegerät“ auswählen
2. Unterschiedliche Inhalte ausgeben – Vorbemerkung
- Der HDMI Out des ATEM Mini kann über die ATEM-Software auf Program, Preview oder Multiview gesetzt werden.
- Der USB-C Ausgang gibt immer das Program-Signal aus, das in OBS weiterverarbeitet werden kann, daher sollte dieser “Ausgang” primär für die Beamerausgabe etc. verwendet werden.
- Mit dieser Methode kann z. B. der HDMI-Out für eine Multiview-Vorschau im BSS-Case genutzt werden, während OBS das Programmsignal über den USB-C-Ausgang aufzeichnet (auf dem PC/Mac) oder/und ausgibt oder/und streamt.
- Um Videoinhalte aus OBS auf einen Beamer zu übertragen, gibt es mehrere Möglichkeiten. Die einfachste und flexibelste ist die “Projektor”-Funktion von OBS.
Schritt 1: Beamer anschließen und als zweiten Bildschirm einrichten
1. Beamer per HDMI oder VGA am PC anschließen.
2. In Windows (Anzeigeeinstellungen) oder macOS (Systemeinstellungen → Monitore) prüfen, ob der Beamer als erweiterter Bildschirm erkannt wird.
– Wichtig: Nicht den “Bildschirm duplizieren”-Modus verwenden, sondern “Erweitern”, damit OBS gezielt Inhalte ausgeben kann.
Schritt 2: OBS-Inhalt auf den Beamer ausgeben
1. In OBS den gewünschten Inhalt vorbereiten (z.B. die Videoeingabequelle des ATEM Mini)
2. Im OBS-Menü → “Ansicht” → “Multiview” (wenn eine Vorschau benötigt wird) oder direkt auf “Projektor (Vollbild)” klicken.
3. Das gewünschte Ausgabefenster (z. B. “Programm”) auswählen.
4. Den Beamer-Bildschirm als Ziel für den Projektor wählen.
Optionale Einstellungen
– Falls das Bild nicht im Vollbild erscheint, sicherstellen, dass die Beamer-Auflösung und die OBS-Canvas-Auflösung übereinstimmen. (wenn nötig in den OBS-Einstellungen anpassen).
– Falls nötig, den Beamer als primären oder sekundären Bildschirm in den Systemeinstellungen anpassen.
– Falls der Beamer ein falsches Seitenverhältnis anzeigt, in den Beamer-Einstellungen den “Anzeigemodus” auf “Original” oder “Auto” setzen.
Mit dieser Methode kann OBS flexibel auf einen Beamer ausgegeben werden, z. B. für Live-Streaming, Präsentationen oder Veranstaltungen.