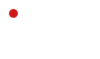In contrast to the ATEM Mini SDI, the available HDMI versions only have one HDMI out. This is only sufficient for a live stream or an ISO recording (ATEM ISO version) if no control monitor with multiview view is required. The connection of an additional program output, e.g. to a projector, is only possible with the following hardware and software.
Necessary hardware and software
- PC or Mac with USB-C interface (or USB-3) and HDMI-Out or equivalent adapter
- Installed OBS (OpenBroadcaster) software. This software is functionally very comprehensive, so this blog will primarily cover the use to output the ATEM Mini program signal to an external projector or monitor.
1. Add ATEM Mini as a webcam in OBS
- Connect ATEM Mini to your PC/Mac via USB-C (or USB-C to USB-3 adapter cable) and turn it on.
- In OBS, add a new “Video Capture Source” under “Sources”
- Select the ATEM Mini as the “Input Device” in the input source menu prompt
2. Output different content – preliminary remark
- The HDMI Out of the ATEM Mini can be set to Program, Preview or Multiview via the ATEM software.
- The USB-C output always outputs the program signal that can be further processed in OBS, so this “output” should be used primarily for projector output etc.
- With this method, for example, the HDMI-Out can be used for a multiview preview in the BSS case, while OBS records the program signal via the USB-C output (on the PC/Mac) or/and outputs and/and streams.
- There are several ways to transfer video content from OBS to a projector. The simplest and most flexible is OBS’s “Projector” feature.
Step 1: Connect the projector and set it up as a second screen
1. Connect the projector to the PC via HDMI or VGA.
2. In Windows (Display Settings) or macOS (System Preferences → Monitors), check whether the projector is recognized as an extended screen.
– Important: Do not use the “Duplicate Screen” mode, but “Expand” so that OBS can output targeted content.
Step 2: Output OBS content to the projector
1. Prepare the desired content in OBS (e.g. the video input source of the ATEM Mini)
2. In the OBS menu, → “View” → “Multiview” (if a preview is needed) or directly click on “Projector (Full Screen)”.
3. Select the desired output window (e.g. “Program”).
4. Select the projector screen as the target for the projector.
Optional settings
– If the image does not appear in full screen, make sure that the projector resolution and the OBS canvas resolution match. (adjust in the OBS settings if necessary).
– If necessary, adjust the projector as the primary or secondary screen in the system settings.
– If the projector shows an incorrect aspect ratio, set the “Display mode” to “Original” or “Auto” in the projector settings.
With this method, OBS can be flexibly output to a projector, e.g. for live streaming, presentations or events.